How to install Trend Micro Maximum Security on another device
In this article, you will learn how to download, install, and activate additional protection to your Windows, Mac, Android, and iOS devices using your Maximum Security license.
For providing Serial number with the best price.
Your Title Goes Here
Your content goes here. Edit or remove this text inline or in the module Content settings. You can also style every aspect of this content in the module Design settings and even apply custom CSS to this text in the module Advanced settings.
Protect another Windows computer
1. First, go to the main console:
- Double-click the Trend Micro
 icon on your desktop.
icon on your desktop. - Double-click the Trend Micro
 system tray icon.
system tray icon.
2. Click Protect Another Device.
3. Click Add a device.
4. Click the Windows icon.
5. Choose how you want to share maximum security:
a. To download the program, enter the email address you want to receive the email with the link.
b. Click Send.
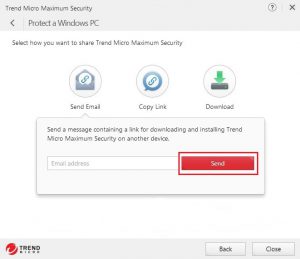
c. Then open your email on another computer that you want to install.
d. Click on the download link from the email you received. Wait for the download to complete.
a. Click Copy link to copy the download link.
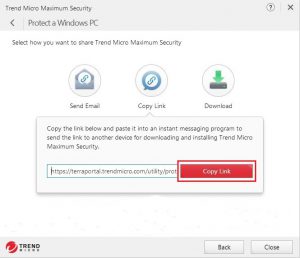
b. Open the browser, then paste the link in the address bar. Wait for the download to complete.
a. Click Download. A new window will appear.
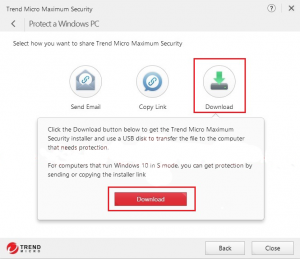
b. Choose a folder to save your download, then click OK.
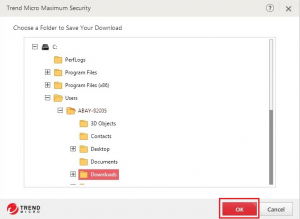
c. The download will start. Wait for the download to finish.
6. Click TrendMicro_16.0_HE_Full.exe to run the installer.
![]()
When the User Account Control window appears so click Yes.
7. Wait for the installer to extract the files needed for the installation.
8. If your computer is compatible with the installation, wait for Trend Micro to check it.
9. Type your serial number on the corresponded field, then click Next.
10. Click Next, after reading the Data Disclosure Notice.
11. Then read the License Agreement, then click Agree and Install.
12. Wait for the program to install. This may take a couple of minutes.
13. Enter a computer name, then click Next.
14. The window of Installation Completed should appear. Click Finish.
15. Your product successfully installed and activated on another PC and you will see the main console of Trend Micro Security.
Protect another Mac computer
1. First, go to the main console:
- Double-click the Trend Micro
 icon on your desktop.
icon on your desktop. - Double-click the Trend Micro
 system tray icon.
system tray icon.
2. Click Protect Another Device.
3. Click Add a device.
4. Click the Mac icon.
5. Choose how you want to share maximum security:
a. To download the program, enter the email address you want to receive the email with the link.
b. Click Send.
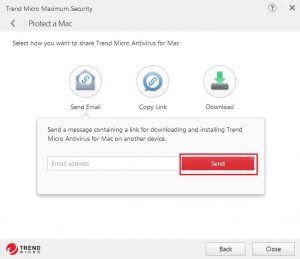
c. Then open your email on another computer that you want to install.
d. Click on the download link from the email you received. Wait for the download to complete.
a. Click Copy link to copy the download link.
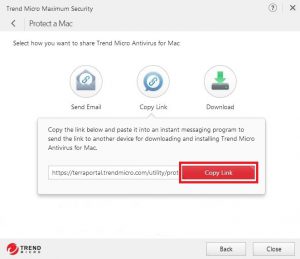
b. Open the browser, then paste the link in the address bar. Wait for the download to complete.
a. Click Download. A new window will appear.
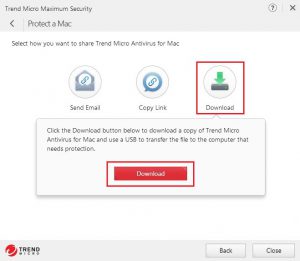
b. Choose a folder to save your download, then click OK.
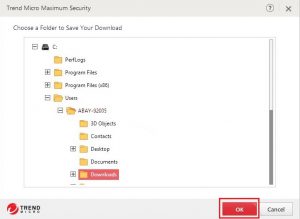
c. The download will start. Wait for the download to finish.
6. Open the Antivirus for Mac installer.
Click Install Trend Micro Antivirus.
7. Click Open on the security warning to continue the installation.
8. Click Continue.
9. Wait for the System Check to finish.
10. The welcome screen will appear then click Continue.
11. Then read the Privacy and Policy Data Collection Disclosure, then click Continue.
12. Read the License Agreement, then click Continue.
13. When you are asked to accept a license agreement, click Agree.
14. Type your serial number on corresponded field, then click Continue.
* If you want to install the trial version, so select Start a free trial of Trend Micro Antivirus, then click Continue.
15. Click Install.
16. Type your system password, then click Install Software.
17. Wait for the Trend Micro components to be installed on your Mac.
18. When done, click Close.
Protect another Android device
1. First, go to the main console:
- Double-click the Trend Micro
 icon on your desktop.
icon on your desktop. - Double-click the Trend Micro
 system tray icon.
system tray icon.
2. Click Protect Another Device.
3. Click Add a device.
4. Click the Android icon.
5. Choose how you want to share maximum security:
a. To download the program, enter the email address you want to receive the email with the link.
b. Click Send.
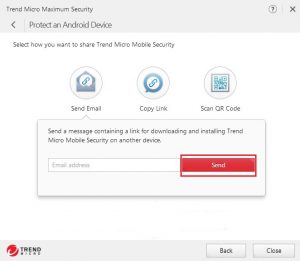
c. On your android device, open your email.
d. Click on the download link from the email you received. Wait for the download to complete.
a. Click Copy link to copy the download link.
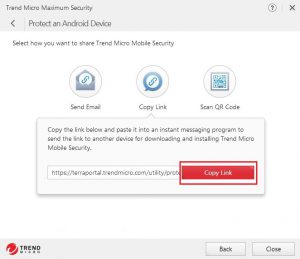
b. Send the link using an instant messaging app to your android device.
c. On your android device, open the link. Wait for the download to finish.
a. Scan the QR code using any QR code scanner installed on your android device.
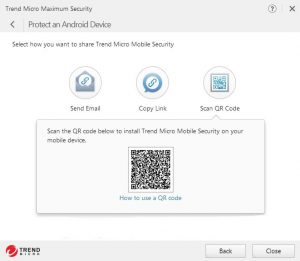
b. Tap Open Link, then a Google Play page will open
6. Tap Install.
7. Tap Accept, then wait for the download to finish.
8. Tap Open to open the Mobile Security app.
9. Click Continue on Privacy and Personal Data Collection Disclosure.
10. Agree with the License Agreement, tap Accept.
11. On the bottom part of the app, tap Start Free Trial Now.
12. Tap Use an Activation Code.
13. Enter your Trend Micro serial number, then tap OK.
14. Sign in with your Trend Micro account.
Protect another iOS device
1. First, go to the main console:
- Double-click the Trend Micro
 icon on your desktop.
icon on your desktop. - Double-click the Trend Micro
 system tray icon.
system tray icon.
2. Click Protect Another Device.
3. Click Add a device.
4. Click the iOS icon.
5. Choose how you want to share maximum security:
a. To download the program, enter the email address you want to receive the email with the link.
b. Click Send.
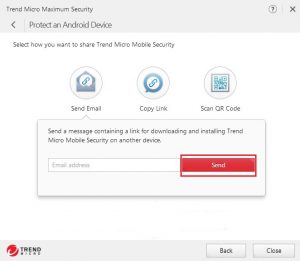
c. On your iOS device, open your email.
d. Click on the download link from the email you received. Wait for the download to complete.
a. Click Copy link to copy the download link.
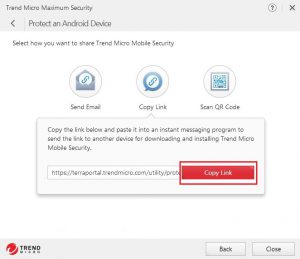
b. Send the link using an instant messaging app to your iOS device.
c. On your iOS device, open the link. Wait for the download to finish.
a. Scan the QR code using any QR code scanner installed on your iOS device.
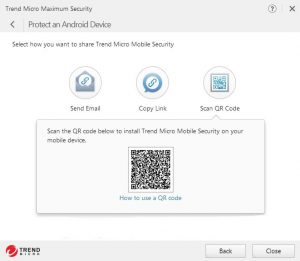
b. Tap Get.
6. Tap Install.
7. Tap Open once the installation is finished.
8. Click Continue on Privacy and Personal Data Collection Disclosure.
9. Agree with the License Agreement.
10 Tap Next, then tap Done.
11. Tap Set Up Account to activate the subscription, then sign in to your account.
Source: helpcenter.trendmicro.com
Related Articles
How to install Trend Micro Antivirus for Mac
In this article, you learn how to download, install, and activate Trend Micro Antivirus for Mac software on your...
How to Install Trend Micro Internet Security
In this article, you learn how to download, install, and activate Trend Micro Internet Security on your...
How to Install Trend Micro Maximum Security
In this article, you learn how to download, install, and activate Trend Micro Maximum Security on your...
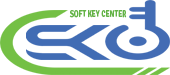

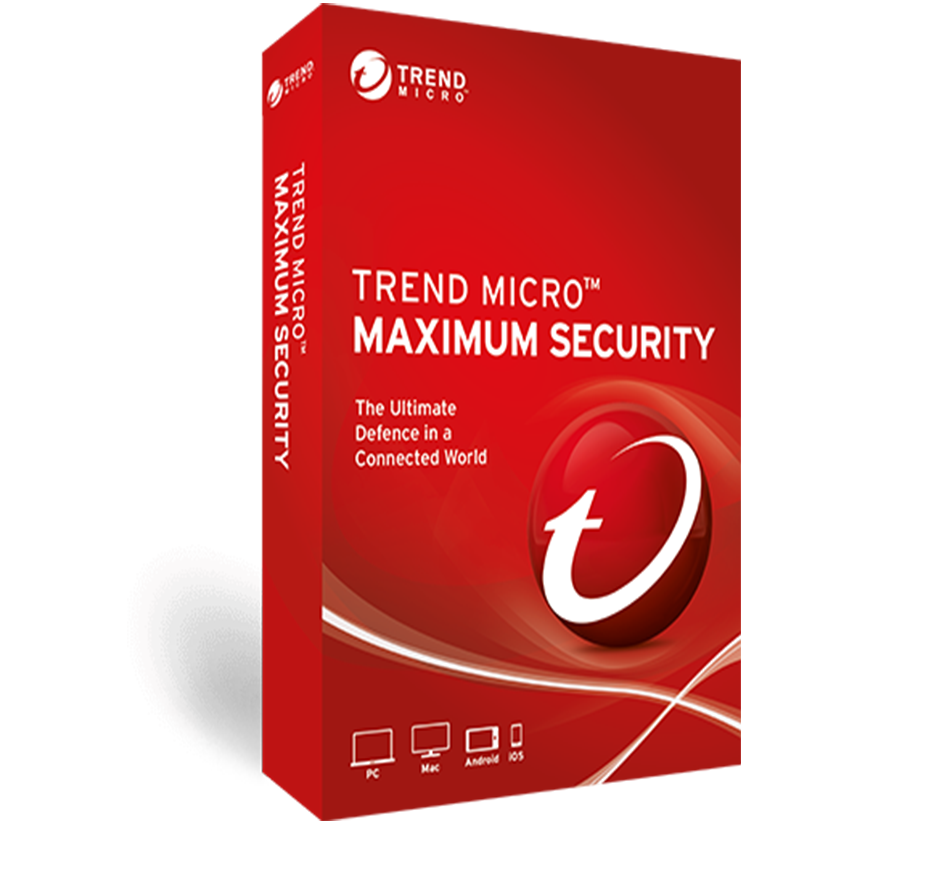
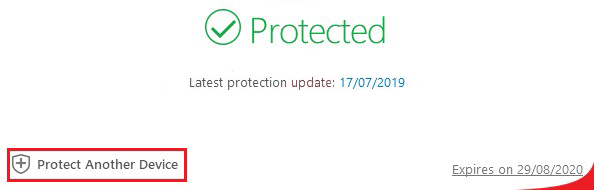
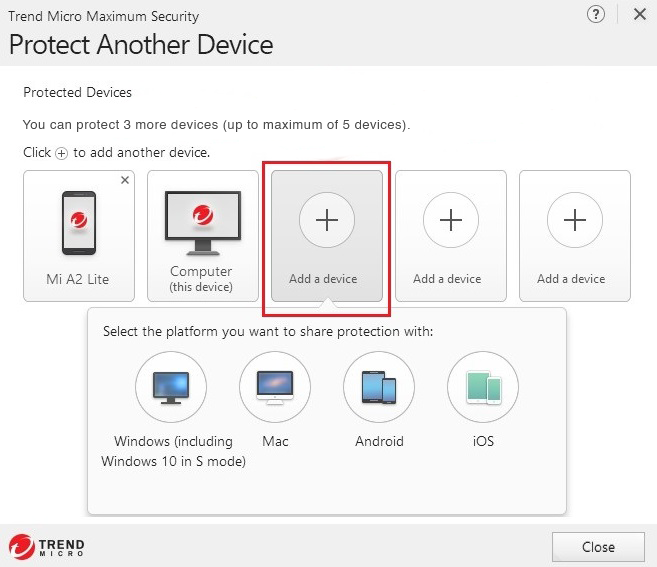

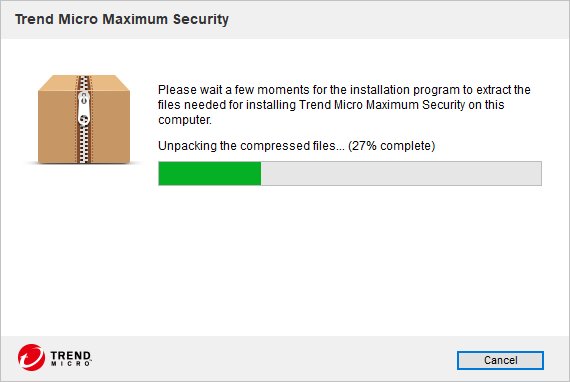
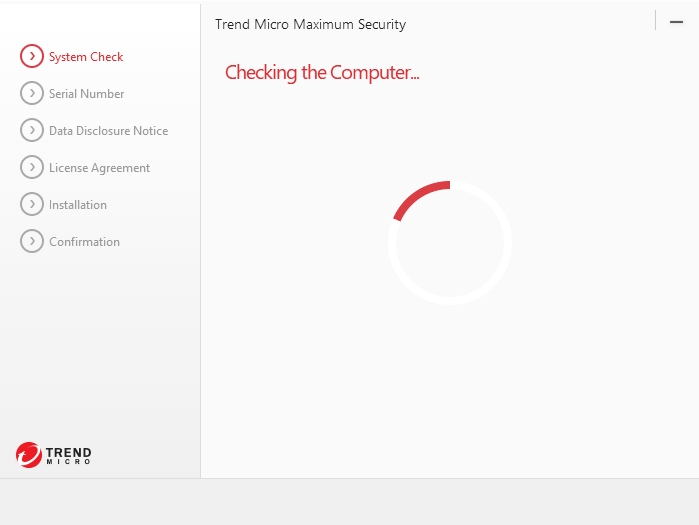
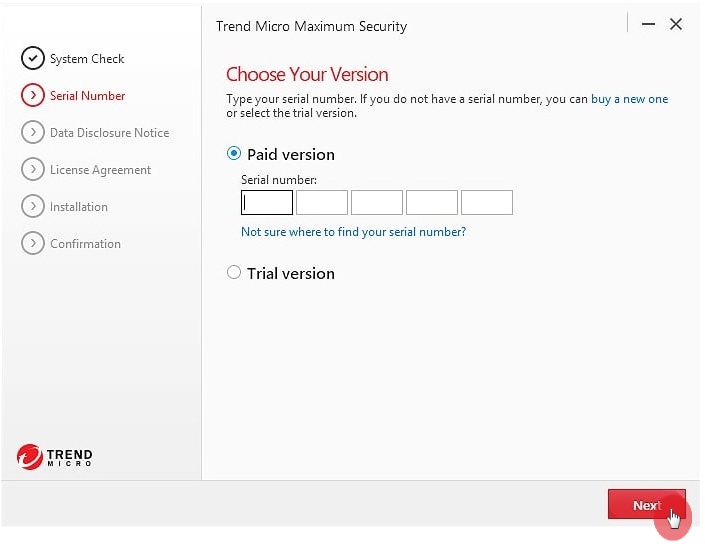
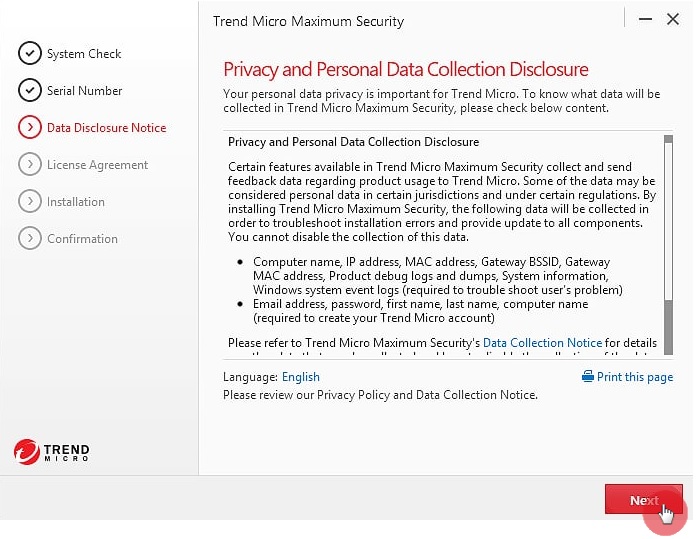
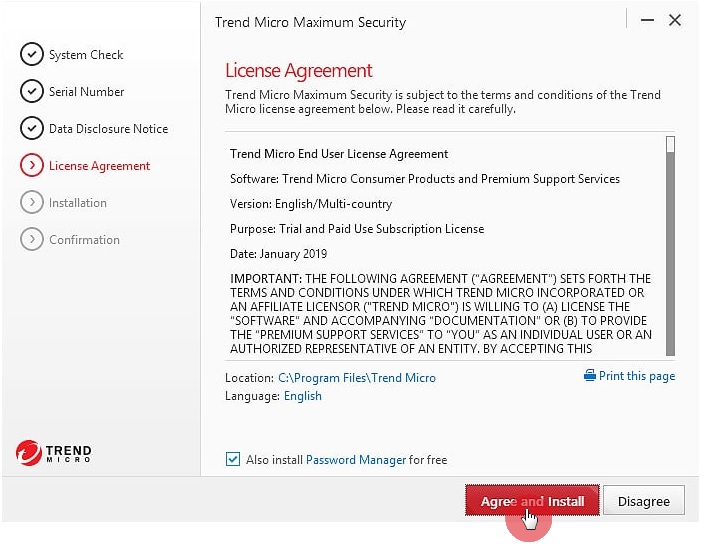
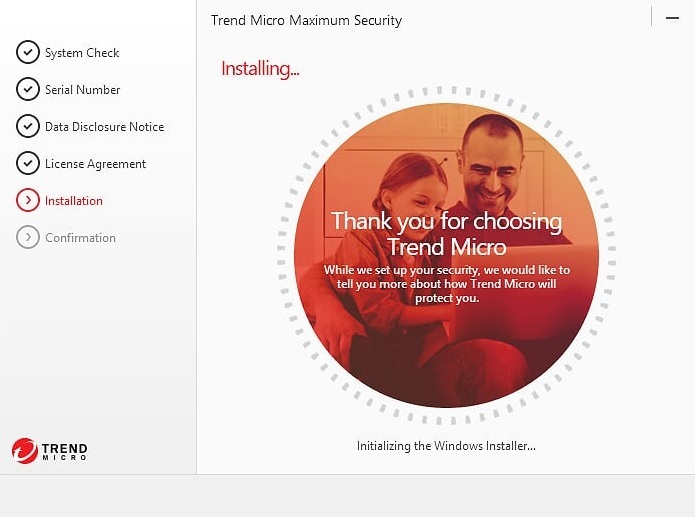
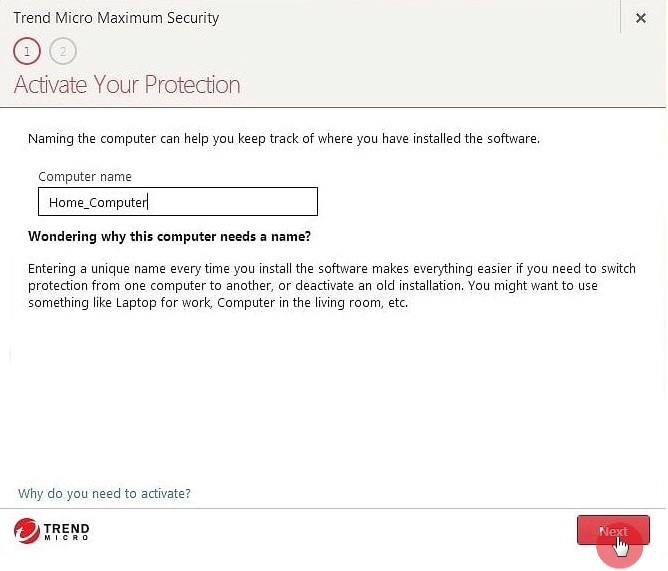
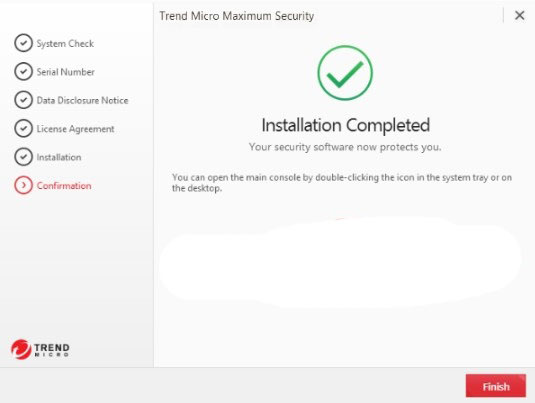
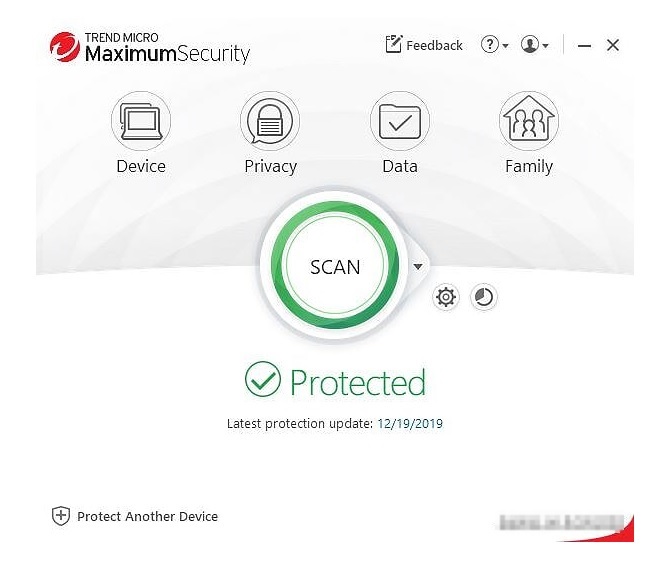
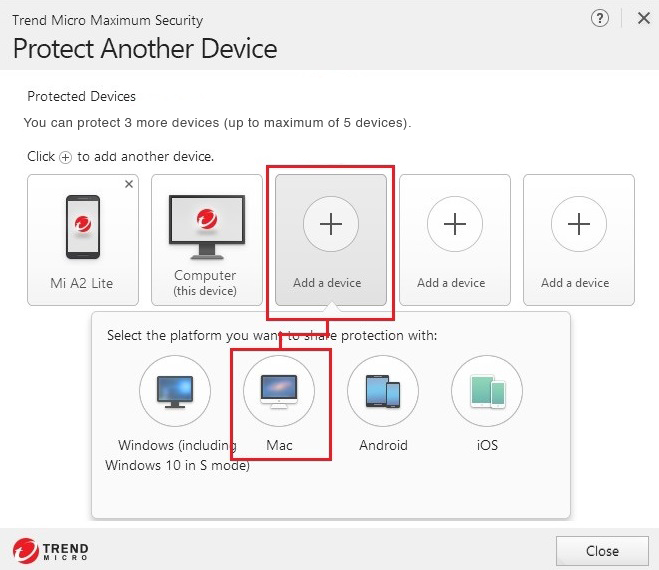
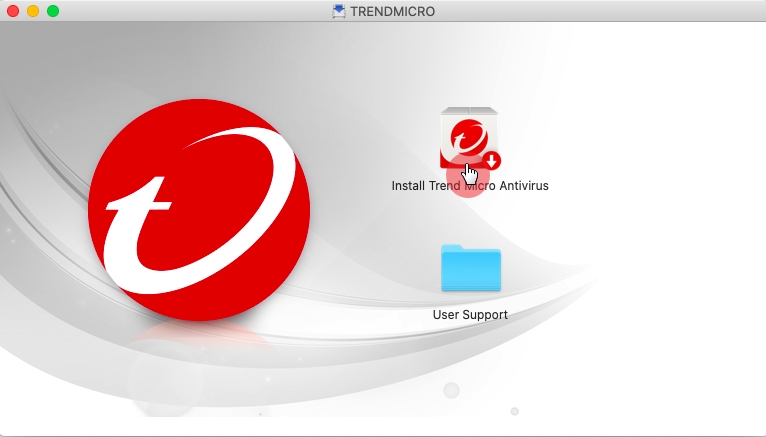
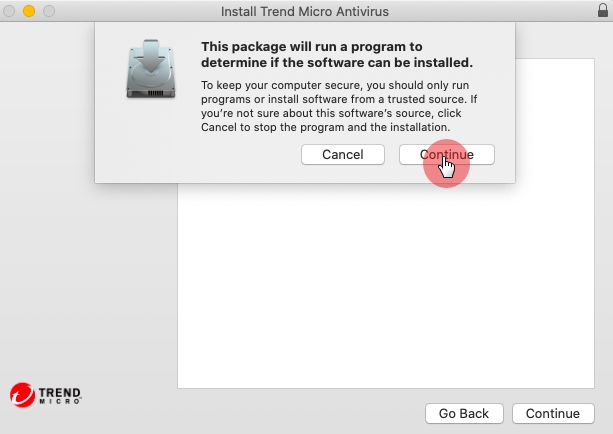


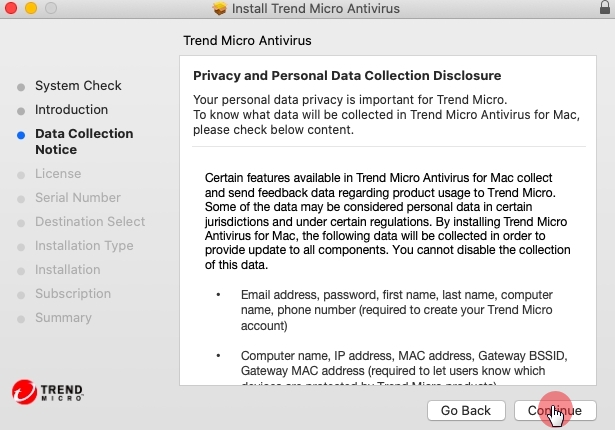
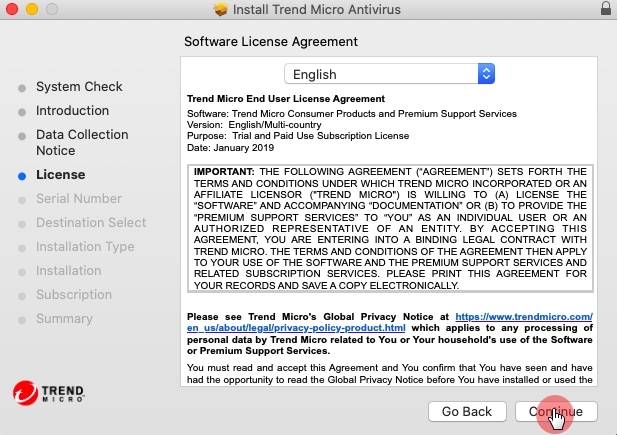
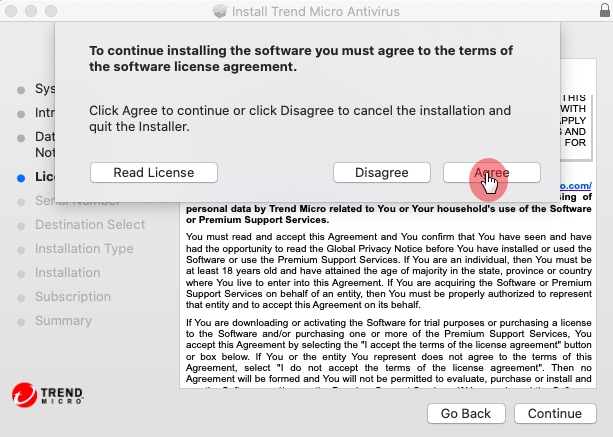
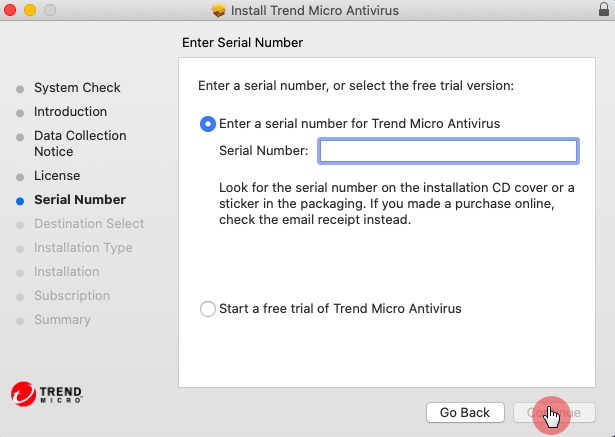
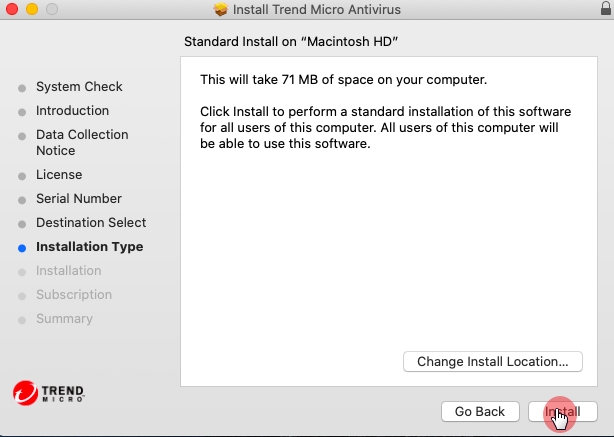
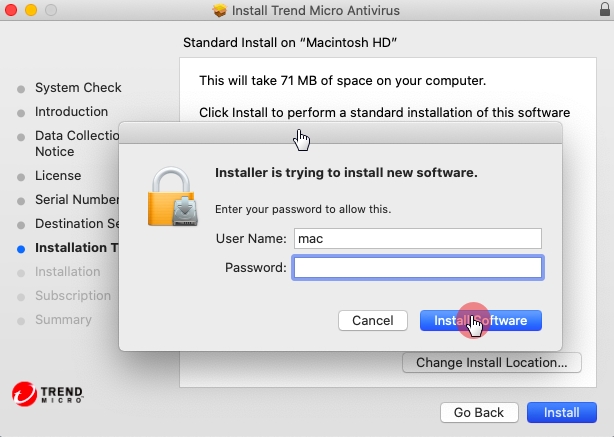
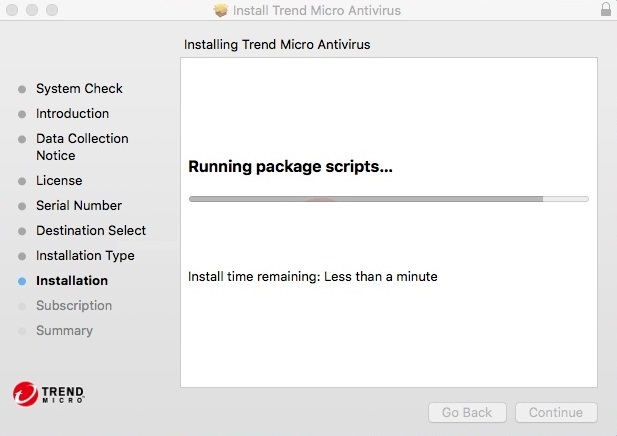
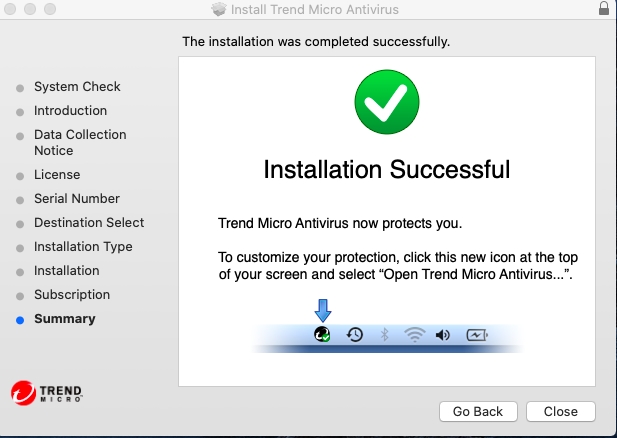
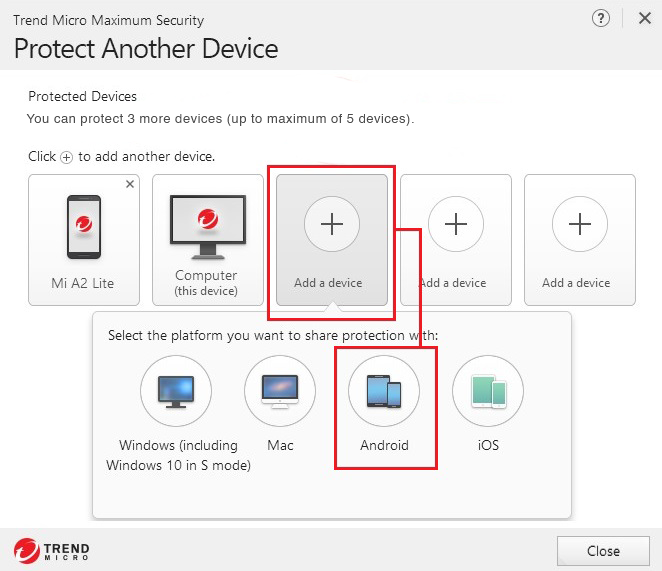
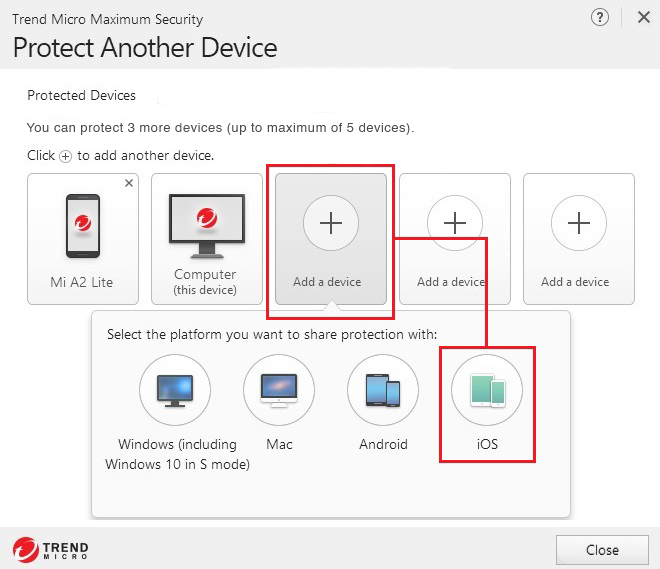

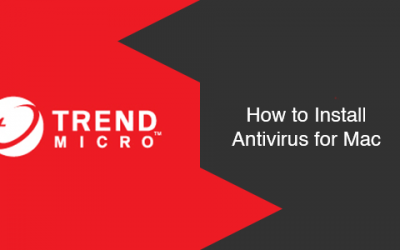
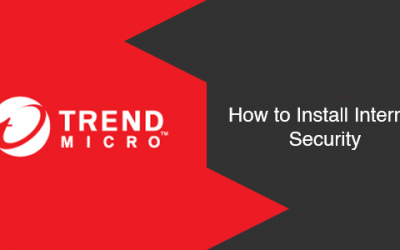
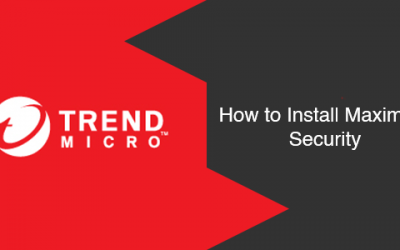


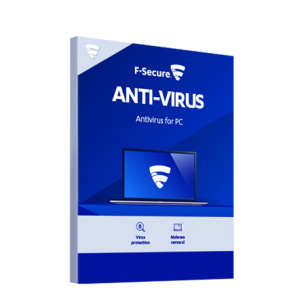

0 Comments