Safe mode is a diagnostic mode of a computer operating system and provides access to diagnostic programs so a user can troubleshoot what is preventing the operating system from working normally. Most viruses are inactive when using Windows in Safe Mode and they can be easily removed because Windows loads just the basic drivers and a minimum of operating system components, so only a few applications work.
Start your PC in safe mode in Windows 10
Start your PC in safe mode in Windows 8/8.1
Before you choose one of the methods described here, make sure you know the password you’ve set up on your account (if you’re using a PIN). You cannot use a PIN to log in to your account in Safe Mode. You will have to use the full password.
Start your PC in safe mode in Windows 7/Vista/XP
1. Restart the computer.
2. Press and continue to press F8 repeatedly until the Boot Menu appears.
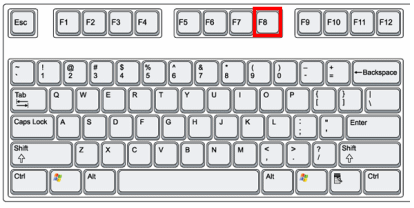
3. Select Safe Mode in the boot menu or Safe Mode with Networking if you want to have Internet access.
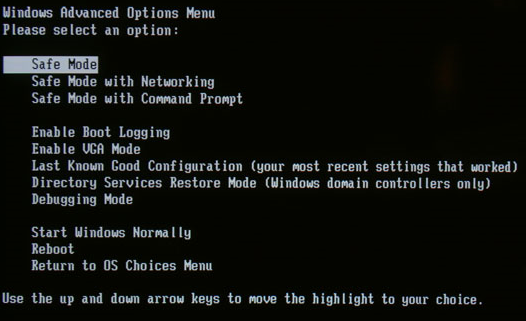
4. Press Enter and wait while Windows loads in Safe Mode.
5. This process ends with a confirmation message. Click OK to acknowledge.
6. To start Windows normally, simply reboot the system.
Notes: If you need to exit safe mode, simply restart your device, or:
- Press the Windows logo key
 + R.
+ R. - Type msconfig in the Open box and then select OK.
- Select the Boot tab.
- Under Boot options, clear the Safe boot checkbox.
Related articles
How To Activate HMA VPN by Product Key – 2024
How to Activate Your HMA VPN License If you're new to HMA (HideMyAss) or looking to renew your existing account, the...
How to Get Rid of a Virus & Other Malware on Your Computer
How to get rid of a computer virus With precise and decisive action, removing virus from a PC can be quick and easy....
Uninstall Programs in Windows & Uninstall tools for antivirus software
How to uninstall antivirus software from your Windows device1. Click Start, go to Control Panel, and...
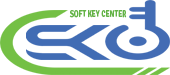

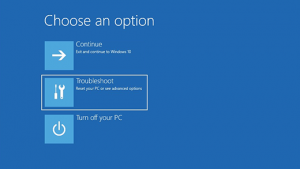
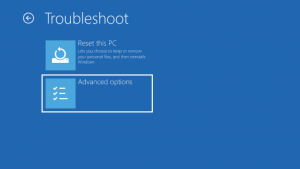
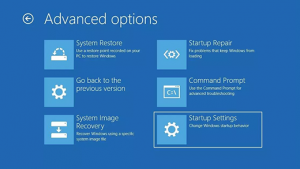
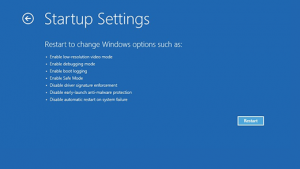
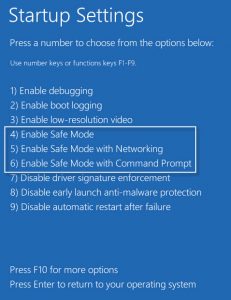
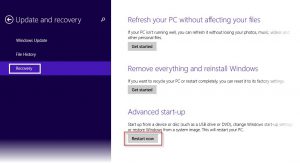
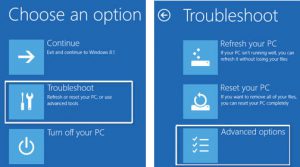
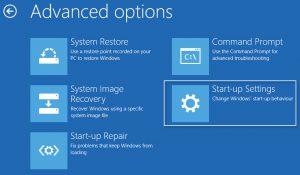
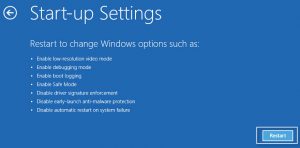
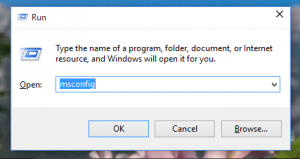
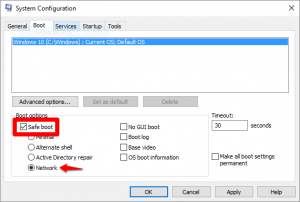
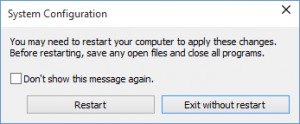




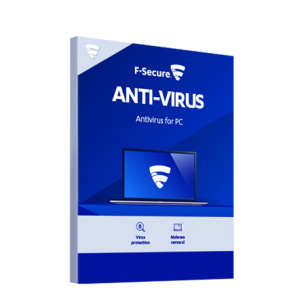

0 Comments