How do I upgrade to the latest version of Malwarebytes for Windows?
It’s our recommendation to upgrade to the latest version of Malwarebytes as they become available. Upgrades include new features, feature improvements, or fixes for known issues.
It will be displayed an Upgrade Available notification, when a new version is ready for installation, automatically. If you’ve received an Upgrade Available notification from Malwarebytes for Windows, click Install Now, and complete the install starting with step 6.
2. Click Settings, then click the Application tab.
Related Articles
Install and Activate Malwarebytes for Windows v4
This article guides you to install and activate Malwarebytes for Windows. If you have purchased a license key or just...
Install and Activate Malwarebytes for Windows v4
This article guides you to install and activate Malwarebytes for Windows. If you have purchased a license key or just...
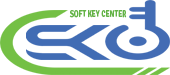

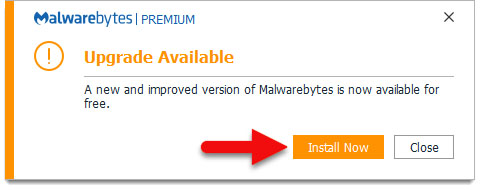
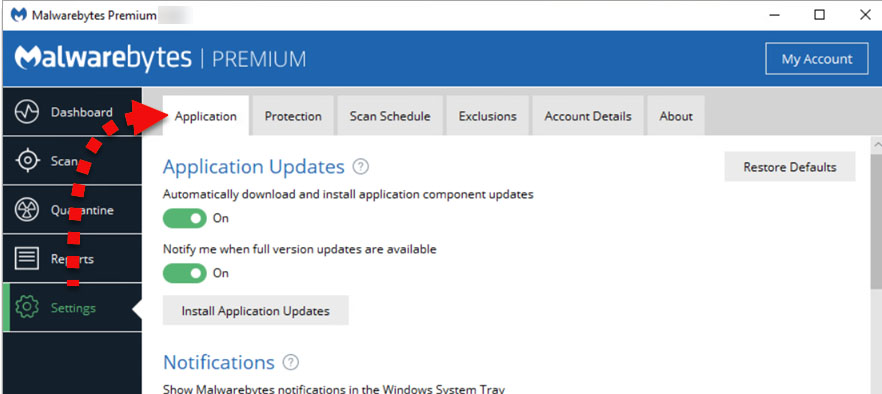

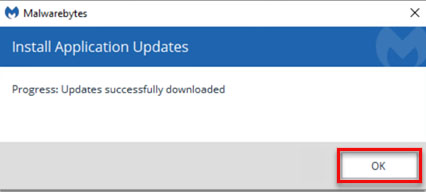
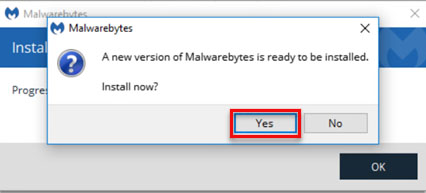
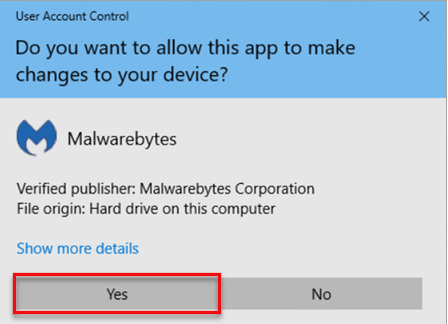
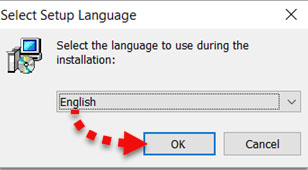
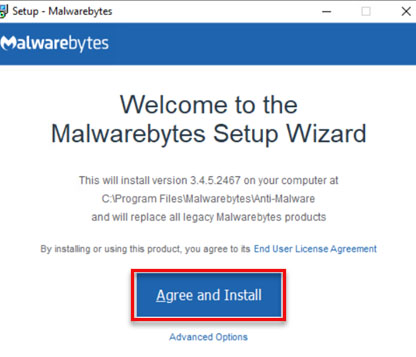
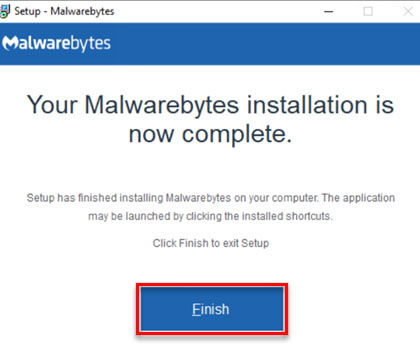
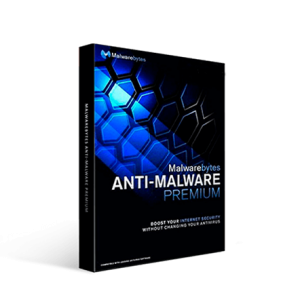
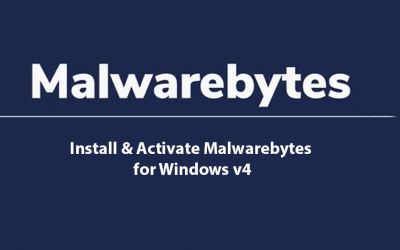


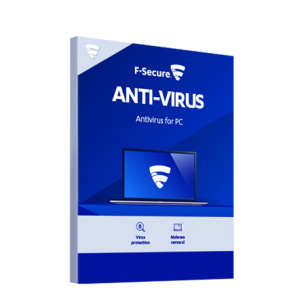

0 Comments